3 Cách Chụp Màn Hình Máy Tính Trên Windows Chi Tiết Nhất

Hướng Dẫn Chụp Màn Hình Máy Tính Trên Windows 10 Và Windows 11
Trong thời đại công nghệ hiện nay, việc chia sẻ hình ảnh từ màn hình máy tính đã trở thành một phần thiết yếu trong công việc và học tập. Không chỉ giúp minh họa cho các bài viết, việc chụp màn hình còn hỗ trợ rất nhiều trong việc hướng dẫn sử dụng phần mềm một cách trực quan. Bài viết này sẽ hướng dẫn bạn những cách chụp màn hình hiệu quả trên Windows 10 và Windows 11, giúp bạn tiết kiệm thời gian để tập trung vào các công việc quan trọng khác.
Cách Chụp Màn Hình Máy Tính Với Tổ Hợp Phím Trên Windows 10 Và Windows 11
Với sự nâng cấp từ Windows 10 và Windows 11, việc chụp màn hình trở nên đơn giản hơn bao giờ hết. Chỉ cần sử dụng tổ hợp phím Windows + Shift + S, bạn đã có thể chụp màn hình nhanh chóng mà không cần cài đặt thêm phần mềm.
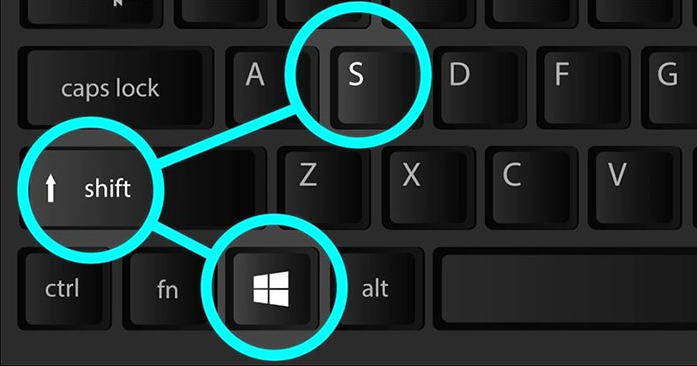
Hình ảnh minh họa cách chụp màn hình máy tính bằng tổ hợp Windows + Shift + S trên Windows 10 và Windows 11
Hướng Dẫn Sử Dụng Tổ Hợp Phím Windows + Shift + S
- Xác định khu vực cần chụp: Đảm bảo rằng màn hình của bạn hiển thị đúng khu vực mà bạn muốn chụp.
- Nhấn tổ hợp phím: Ấn đồng thời ba phím Windows + Shift + S (đầu tiên nhấn phím Windows, tiếp theo giữ phím Shift và cuối cùng nhấn phím S).
- Chọn khu vực cần chụp: Màn hình sẽ mờ đi và dấu cộng (+) sẽ xuất hiện. Di chuyển chuột đến khu vực mà bạn muốn chụp và giữ chuột để quét vùng cần chụp.
- Dán ảnh chụp: Ảnh chụp màn hình sẽ được lưu vào bộ nhớ đệm. Bạn có thể dán ảnh này vào bất kỳ phần mềm chỉnh sửa ảnh nào như Paint hoặc Photoshop bằng tổ hợp phím Ctrl + V.
Phương pháp này cho phép bạn nhanh chóng tạo ra các hình ảnh minh họa hữu ích cho công việc hoặc học tập mà không cần sử dụng phần mềm bên ngoài.
Cách Chụp Màn Hình Bằng Phím Print Screen
Nếu bạn cần chụp toàn bộ màn hình, phím Print Screen (PrtScn) trên bàn phím là lựa chọn tối ưu. Đây là cách chụp màn hình cổ điển nhưng vẫn được nhiều người ưa chuộng.
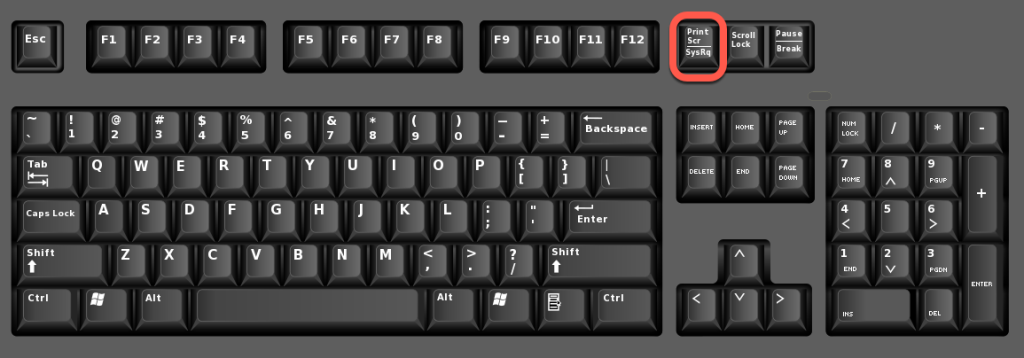
Hình minh họa phím Print Screen trên bàn phím
Khi nhấn phím này, toàn bộ màn hình sẽ được chụp và lưu vào bộ nhớ đệm. Để sử dụng, bạn cần dán ảnh này vào trong phần mềm chỉnh sửa ảnh.
Bên cạnh đó, nếu bạn muốn lưu ảnh chụp ngay lập tức mà không cần phải qua bước dán, tổ hợp Windows + PrtScn sẽ tự động lưu ảnh vào thư mục Ảnh.
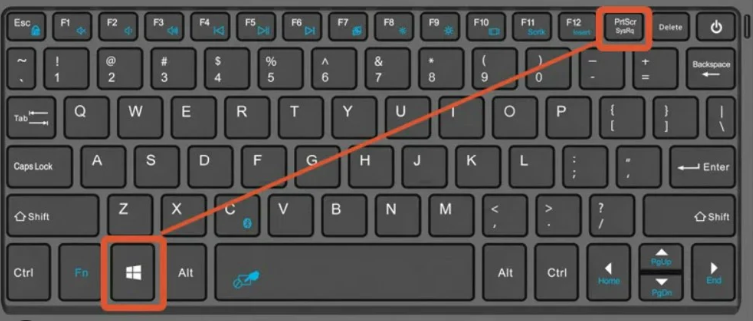
Hình minh họa tổ hợp phím Windows + PrtScn
Sử Dụng Fn + Windows + Spacebar
Đối với một số laptop hiện đại, phím Print Screen có thể không có. Trong trường hợp này, bạn có thể sử dụng tổ hợp phím Fn + Windows + Spacebar để chụp màn hình. Mặc dù không mạnh mẽ bằng tổ hợp Windows + Shift + S, nhưng đây vẫn là một giải pháp hữu ích cho những ai cần chụp nhanh.
Kết Luận
Kỹ năng chụp màn hình là một phần quan trọng trong công việc và học tập hiện đại. Với những tổ hợp phím đơn giản như Windows + Shift + S, Windows + PrtScn, hoặc Fn + Windows + Spacebar, bạn có thể dễ dàng tạo ra các hình ảnh minh họa, hỗ trợ việc chia sẻ thông tin một cách hiệu quả. Hãy tận dụng các công cụ này để tối ưu hóa quy trình làm việc của bạn và đạt được thành công trong công việc!
Để tìm hiểu thêm về các mẹo và thủ thuật công nghệ, hãy theo dõi QTCland cho những thông tin hữu ích và cập nhật mới nhất về công nghệ!
Nguồn Bài Viết Tổng hợp 3 cách chụp màn hình máy tính trên Windows chi tiết



