Hướng dẫn chi tiết cách xóa mật khẩu máy tính Windows 11 tại Việt Nam

Hướng Dẫn Xóa Mật Khẩu Máy Tính Win 11: Tiện Ích và Lưu Ý Cần Biết
Windows 11 là một hệ điều hành mạnh mẽ từ Microsoft, không chỉ đem lại những cải tiến vượt bậc về giao diện người dùng mà còn tăng cường tính năng bảo mật với việc yêu cầu mật khẩu khi đăng nhập. Tuy nhiên, với những người dùng thường xuyên truy cập vào máy tính hoặc sử dụng thiết bị chung, việc nhập mật khẩu mỗi lần có thể gây phiền toái. Hãy cùng QTCland khám phá cách xóa mật khẩu máy tính Win 11 một cách an toàn và dễ dàng!
Mật Khẩu Máy Tính Win 11 Là Gì?
Mật khẩu trên máy tính Windows 11 đóng vai trò là lớp bảo vệ chính, giúp đảm bảo an toàn thông tin cá nhân của người dùng. Microsoft đã đầu tư vào nhiều phương pháp bảo mật như nhận diện khuôn mặt, vân tay, và mã PIN nhằm gia tăng khả năng bảo mật. Tuy nhiên, khi bạn sử dụng máy tính trong môi trường không quá nhạy cảm về bảo mật, việc loại bỏ bước nhập mật khẩu sẽ giúp bạn tiết kiệm thời gian đáng kể.
⚠️ Lưu ý: Việc xóa mật khẩu cần được cân nhắc kỹ lưỡng. Sử dụng mật khẩu vẫn là một trong những cách hiệu quả nhất để bảo vệ thông tin cá nhân của bạn.
Các Bước Xóa Mật Khẩu Máy Tính Windows 11
Để thực hiện việc gỡ bỏ mật khẩu, bạn hãy làm theo các bước đơn giản dưới đây:
Bước 1: Mở Công Cụ Tìm Kiếm
Để bắt đầu, nhấn tổ hợp phím Windows + R để mở hộp thoại Run, hoặc bạn có thể truy cập vào Start Menu và nhập từ khóa để tìm kiếm.
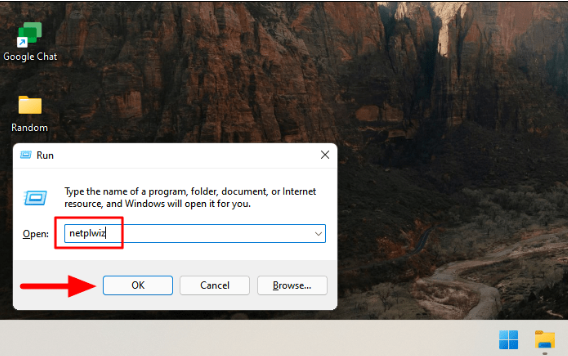
Bước 2: Truy Cập Công Cụ Netplwiz
Trong hộp thoại Run, nhập từ khóa netplwiz và nhấn OK. Hệ thống sẽ đưa bạn đến giao diện quản lý tài khoản người dùng trên máy tính.
Bước 3: Bỏ Yêu Cầu Nhập Mật Khẩu
Khi cửa sổ Netplwiz mở ra, tìm tùy chọn: “Users must enter a user name and password to use this computer”.
- Bỏ tích vào tùy chọn này để loại bỏ yêu cầu đăng nhập bằng mật khẩu.
- Chọn tài khoản bạn muốn xóa mật khẩu và nhấn OK.
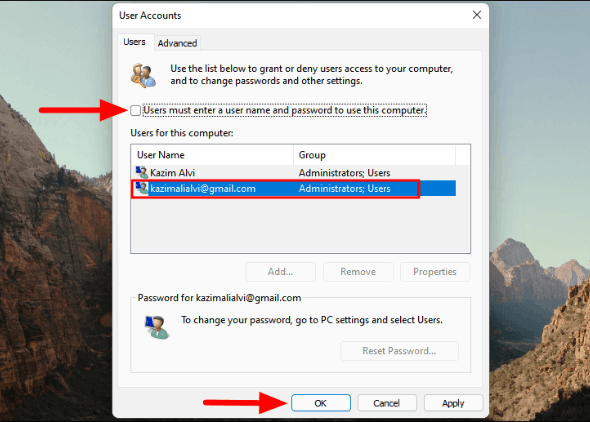
Bước 4: Xác Nhận Thông Tin Tài Khoản
Nhập tên tài khoản và mật khẩu hiện tại vào các ô yêu cầu:
- Ô đầu tiên: Nhập mật khẩu hiện tại.
- Ô thứ hai: Xác nhận lại mật khẩu (phải trùng khớp).
Nhấn OK để hoàn tất.
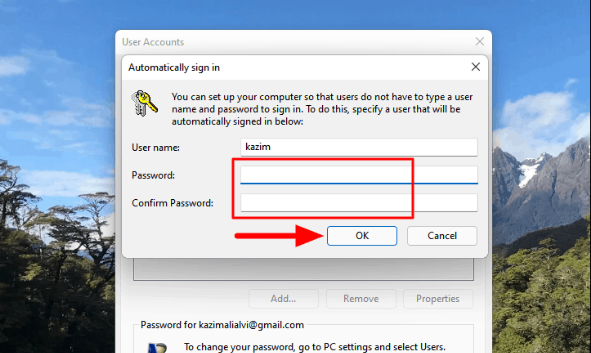
Lưu Ý Quan Trọng Khi Xóa Mật Khẩu
- Xác minh quyền truy cập: Hãy chắc chắn rằng bạn nhập đúng mật khẩu cũ để chứng minh quyền sở hữu.
- Tính năng tùy chọn: Thao tác này không ảnh hưởng đến phần mềm hoặc cài đặt khác trên máy tính.
- Bảo mật thiết bị: Phải đảm bảo rằng máy tính của bạn luôn ở nơi an toàn và có phương pháp bảo mật thay thế như mã PIN hoặc vân tay.
Lợi Ích Của Việc Xóa Mật Khẩu Máy Tính Win 11
- Tiết kiệm thời gian: Không còn phải nhập mật khẩu mỗi lần khởi động.
- Thuận tiện hơn: Đây là lựa chọn lý tưởng cho máy tính dùng chung.
- Giảm căng thẳng khi quên mật khẩu: Không còn lo lắng việc bị khóa máy vì quên mật khẩu.
Câu Hỏi Thường Gặp
-
Làm sao để kích hoạt lại mật khẩu sau khi đã xóa?
- Quay lại cửa sổ Netplwiz, tích chọn lại mục “Users must enter a user name and password to use this computer” và đặt lại mật khẩu mới.
-
Xóa mật khẩu có ảnh hưởng đến dữ liệu trên máy tính không?
- Không. Việc xóa mật khẩu chỉ thay đổi cách đăng nhập vào máy tính mà không ảnh hưởng đến dữ liệu hoặc các tệp.
- Có nên xóa mật khẩu trên máy tính cá nhân không?
- Nếu bạn sử dụng máy tính ở nơi an toàn, việc này có thể thuận tiện hơn. Tuy nhiên, trong môi trường công cộng, hãy giữ mật khẩu để bảo vệ thông tin.
Kết Luận
Việc xóa mật khẩu máy tính Win 11 có thể mang lại sự tiện lợi, nhưng cần phải diễn ra một cách cẩn trọng để không làm giảm mức độ bảo mật. Hy vọng rằng hướng dẫn chi tiết này sẽ giúp bạn thực hiện dễ dàng và tối ưu hóa trải nghiệm trên Windows 11. Nếu bạn có thắc mắc hoặc cần thêm hỗ trợ, đừng ngần ngại liên hệ với QTCland nhé!

Nguồn Bài Viết Hướng dẫn chi tiết cách xóa mật khẩu máy tính Win 11



